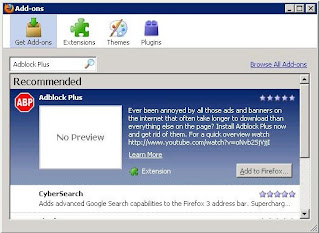Sering kali kita terlalu lama menunggu booting windows xp, sampai bermenit-menit lamanya. Saat windows xp booting maka sistem akan mengecek hardware-hardware yang terpasang, terutama hardis, kemudian engecek file-file yang dibutuhkan windows, semakin banyak hardware baru yang terpasang dan semakin banyak file-file sistem yang ada maka windows akan semakin lama booting. Teknik kali ini sebenarnya hanya mengurangi pengecekan hardware (terutama hardisk) dan menurangi file-file yang di cek windows...