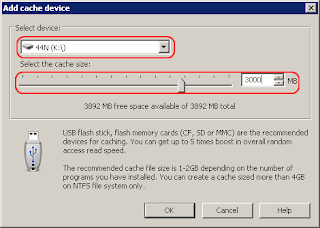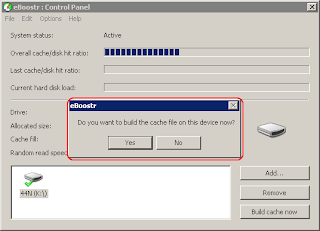Pada artikel yang lalu saya telah membuat tutorial “install windows xp dengan flashdis” kini saya akan mencoba membuat tutorial “install windows Vista atau 7 dengan flashdis”
Kali ini kita akan memanfaatkan perintah “diskpart” di Command Prompt.
Peralatan yang dibutuhkan :
1. PC yang terinstall Windows Vista / 7.
2. USB flash disk 4 GB.
3. CD instalasi Windows Vista / 7.
Langkah Pembuatan:
Pada Windows Vista / Windows 7, masuk ke mode Command Prompt lalu ketikan urutan perintah berikut ini.
1. C:\> diskpart
Microsoft DiskPart version 6.1.7600
Copyright (C) 1999-2008 Microsoft Corporation.
On computer: Aan
2. DISKPART> list disk
Disk ### Status Size Free Dyn Gpt
-------- ------------- ------- ------- --- ---
Disk 0 Online 149 GB 0 B
Disk 1 Online 3875 MB 0 B
3. DISKPART> select disk 1
Disk 1 is now the selected disk.
4. DISKPART> clean
DiskPart succeeded in cleaning the disk.
5. DISKPART> create partition primary
DiskPart succeeded in creating the specified partition.
6. DISKPART> select partition 1
Partition 1 is now the selected partition.
7. DISKPART> active
DiskPart marked the current partition as active.
8. DISKPART> format fs=fat32 quick
100 percent completed
DiskPart successfully formatted the volume.
9. DISKPART> assign letter=Z
DiskPart successfully assigned the drive letter or mount point.
10. DISKPART> exit
Leaving DiskPart...
C:\>
Hati-hati saat menggunakan perintah Select Disk, pastikan bahwa Disk yang terpilih adalah Flashdisk yang akan digunakan.
Sampai tahap ini Flashdisk telah memiliki file system FAT32 dan sudah berada dalam kondisi bootable.
Nah sekarang kita tinggal memasukan file insatalasi ke Flashdisk Cara yang paling cepat dan aman adalah lewat Command Prompt.
Masukkan CD Istallasi Windows Vista / 7,
Kemudian Masuk ke Command Prompt Ketik :
XCOPY K:\*.* /s/e/f Z:\
Yang mana K adalah letak file yang akan kita copy yaitu CD Istallasi Windows Vista / 7.
Dan Z adalah tempat hasil Copyan CD Istallasi Windows Vista / 7 yaitu Flashdisk
K Bisa berbeda - beda antara kompi yag satu dengan yanglain.
Bisa di E/F/G/H dll, tergantung di mana letak “CD Drive” anda.
Tunggu hingga prosess pengcopyan selesai.
Sampai dini anda telah berhasil membuat install windows Vista atau 7 dengan flashdis
Selamat mencoba & Semoga Success...