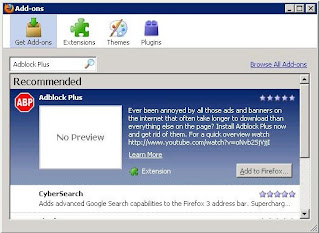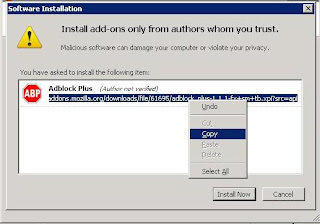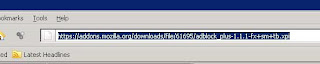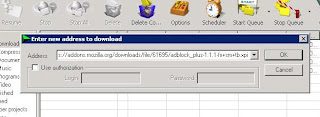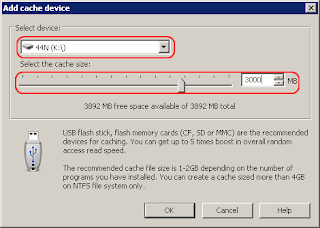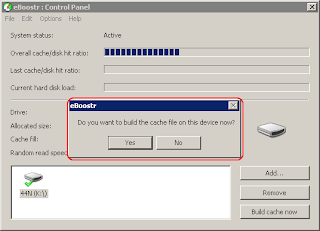Thumbsuck adalah semacam malware yang dirancang untuk mencuri data dari removable media. Permisalan, suatu ketika anda mencolokkan flashdisk anda ke komputer warnet, dan kebetulan komputer itu di pasang thumbsuck oleh seseorang, maka semua data di flaskdisk anda akan disedot / copy ke folder tertentu dalam komputer tanpa sepengetahuan anda, dan biasanya folder tersebut disembunyikan dengan attribut hidden/system oleh pemasang. Bisa anda bayangkan jika yang disedot file-file penting anda : password, catatan pribadi, foto pribadi dll.
Thumbsuck adalah semacam malware yang dirancang untuk mencuri data dari removable media. Permisalan, suatu ketika anda mencolokkan flashdisk anda ke komputer warnet, dan kebetulan komputer itu di pasang thumbsuck oleh seseorang, maka semua data di flaskdisk anda akan disedot / copy ke folder tertentu dalam komputer tanpa sepengetahuan anda, dan biasanya folder tersebut disembunyikan dengan attribut hidden/system oleh pemasang. Bisa anda bayangkan jika yang disedot file-file penting anda : password, catatan pribadi, foto pribadi dll.Berikut adalah Langkah – Langkah pemasangan Thumbsuck
1. Setelah anda mendownloadnya, copy Thumbsuck.exe ke dalam suatu directory. Misalnya saja anda letakkan di Local Drive D:\ dalam folder PLAYA. Kemudian klik 2x file Thumbsuck.exe tadi untuk menjalankannya. Buatlah folder tersebut menjadi super hidden dengan menggunakan atribut SUPER HIDDEN pada CommandPrompt agar korban tidak curiga.
Ikuti panduan berikut:
- Klik Start >> Run lalu ketik cmd untuk memanggil Windows Command Prom
- Masuk ke drive D dengan mengetikkan D: kemudian tekan ENTER
- Untuk menjadikan folder tersebut menjadi super hidden, gunakan saja perintah attrib dengan format: attrib +s +h PLAYA
2. Hingga tahap ini Anda telah bisa untuk mengkopi semua data yang ada dalam flashdisk secara otomatis, bila ada flashdisk yang terhubung di komputer Anda. Semua file akan disalin oleh Thumbsuck.exe secara sembunyi-sembunyi. File yang telah dicuri oleh Thumbsuck.exe akan disimpan di sub-folder sesuai dengan nama/volume label flashdisk di dalam folder PLAYA tadi kita buat.
3. Untuk melihat hasil curiannya, hilangkan atribut SUPERHIDDEN dari folder PLAYA. Cara:
- Klik Start >> Run lalu ketik cmd
- Ketik D: kemudian ENTER untuk masuk di drive D:
- Ketik attrib -s -h PLAYA kemudian tekan ENTER
Bila telah berhasil, maka Anda bisa membuka folder PLAYA tadi dan semua data yang telah disalin oleh Thumbsuck.exe. Untuk mendisable ThumbSUCK.exe, anda bisa menggunakan Windows TaskManager CRT+ALT+DEL.
ThumbSUCK.exe tadi bisa dijalankan secara otomatis pada saat komputer dinyalakan (proses StartUp).
Alternatif pertama, dengan meletakkan Thumbsuck.exe pada folder Startup dalam menu Start > All Programs.
Alternatif kedua yaitu dengan menambahkan registry pada HKLM\SOFTWARE\Microsoft\Windows\CurrentVersion\Run.
Caranya:
- Pada Start >>Run kemudian ketik regedit
- Klik HKEY_LOCAL_MACHINE >> Klik SOFTWARE Klik Microsoft Klik Windows Klik CurrentVersion Klik Run
- Klik kanan New pilih String Value
- Ketik PLAYA sebagai key yang baru
- Klik kanan key yang baru dibuat PLAYA >> Modify isi value sama dengan lokasi Thumbsuck.exe yaitu di D:\PLAYA\ Thumbsuck.exe.
- Restart komputer Anda. Program Thumbsuck.exe akan dijalankan secara otomatis.
Mengatasi Thumbsuck
Sebelum anda mencolokkan flashdisk anda ke komputer warnet atau komputer yang anda curigai terdapat Thumbsuck Bukalah taskmanager (tekan Ctrl+alt+del), kemudian pilih tab prosses, cari Thumbsuck.exe di daftar Image Name.
Bila tidak terdapat prosess Thumbsuck.exe , anda dapat mencolokkan flashdisk anda
Dan cepat - cepat perhatikan pada prosess manager apakah terdapat tambahan prosess Xcopy, jika terdapat maka anda dapat hentikan dengan klik kanan pada Xcopy tsb kemudian pilih End Prosess.
Atau dengan cara yang lebih mudah yaitu dengan menginstal Anti Virus SMADAV di komputer yang anda curigai maka SMADAV akan mengenali Thumbsuck.exe sebagai WORM.
File size : 221.10 KB
Sistem Operasi : Windows XP only
Download : Thumbsuck
Reverensi :
http://skyrider.wordpress.com dan
http://pubercity.wordpress.com